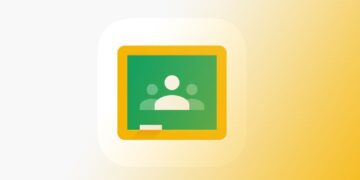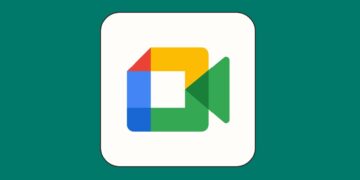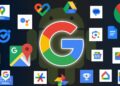Windows 10 Mac are two different operating systems, where Mac is the operating system used on Apple, while Windows is used by products issued by Microsoft.
You need to know that, currently Windows 10 and macOS can be installed on a MacBook or iMac, so that there will be a dual boot of Windows and Mac OS that we can use alternately.
Both Windows and MacOS have their own advantages and disadvantages. MacOS is superior in color accuracy, graphic display, and stability, while the Windows operating system wins in the availability of very complete applications and compatibility.
As we all know, it is very easy to get Windows 10 Mac applications for free, this is different from if we look for applications for MacOS which are almost all paid.
Meanwhile, if we talk about video editing and photography, the color accuracy on MacOS is much better when compared to Windows.
So that we can get maximum benefit from the advantages of the operating systems made by Microsoft and Apple, then just use both according to our needs.
Well, in this article we will tell you how.
Table of Contents
How to Install Windows 10 on MacBook and iMac
Here are how to install windows 10 on Macbook and iMac:
1. Preparation Stage
There are several important things that must be prepared first before starting the installation process, including:
Internet Connection
Because later we will download the Macbook driver for Windows 10, ISO files, and perform Windows updates that require a lot of internet quota, you must use a stable and fast internet connection.
Sufficient Free Space
More than 100GB of free space is needed on your MacBook and iMac.
This free space is used for storage space on MacOS and for the Windows 10 partition.
If your computer does not have enough storage space, we recommend backing up data that is never used to other storage media such as an external hard disk or flash drive.
Power Source
To avoid insufficient battery which can interfere with the installation process, your MacBook Pro should be connected to a charger when installing Windows 10.
2. Download Windows 10 ISO
Get the Windows 10 ISO file directly from Microsoft’s official website and not from other sites, this is to ensure that the downloaded ISO is the original version/not pirated.
Here we will explain step by step how to download the Windows 10 ISO file from Microsoft’s official website. (Skip this step if you already have the file or will download the ISO using MacOS).
The method for downloading the Windows 10 ISO file below is intended for those of you who access the Microsoft site using Windows.
The first thing to do is use the Google Chrome browser to open this link: https://www.microsoft.com/en-us/software-download/windows10
When you have successfully entered the Microsoft site page, you will not immediately be able to find the link to download the ISO, this is because of Microsoft’s new policy that requires installation to go through the Media Creation Tool.
In order for the ISO download link to appear, what you need to do is:
Click the Settings button in Google Chrome >> More tools >> select Developer Tools.
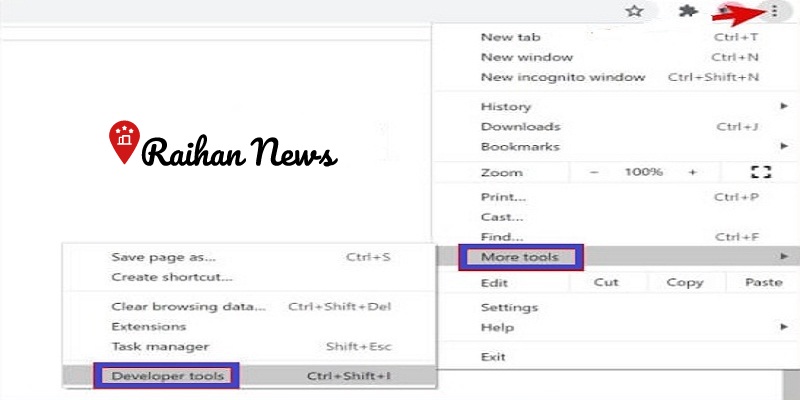
In the device section, change it to iPad Pro >> then refresh the site page by clicking the F5 button.
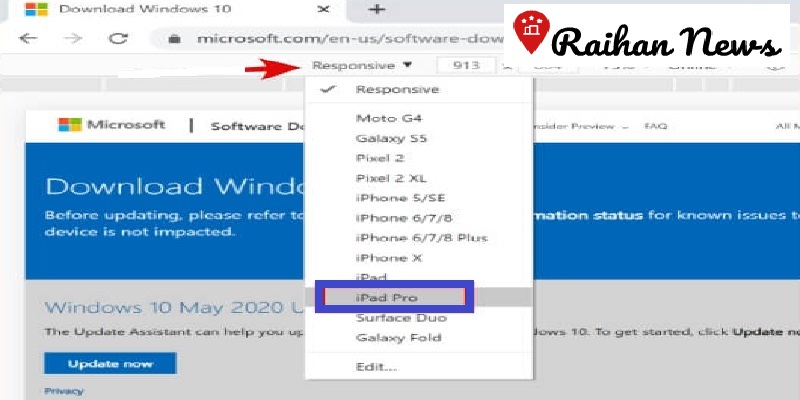
Then the website page will change, and there you can see the button to download Windows 10 ISO.
Close Developer Tools by pressing the cross button located in the upper right corner so that the site display becomes larger.
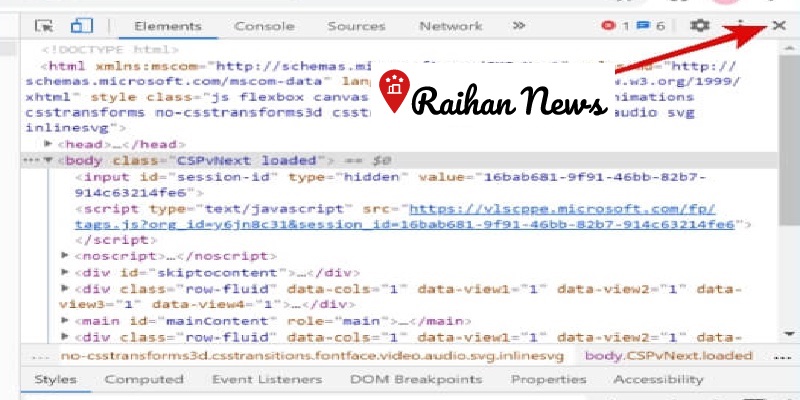
The next step is, click the Select Edition button >> select Windows 10 >> then click the Confirm button.
In the Select the Product Language section, you can choose the language you want to use, you can choose English International or Indonesian >> then click the Confirm button.
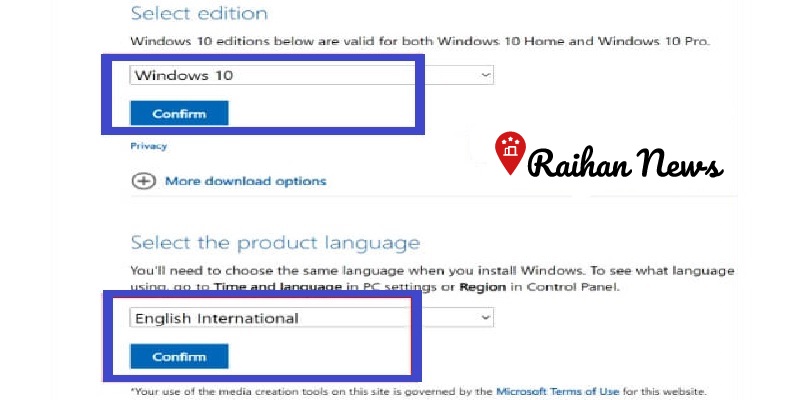
Then >> click on 64-bit Download to select the version of Windows architecture to download.
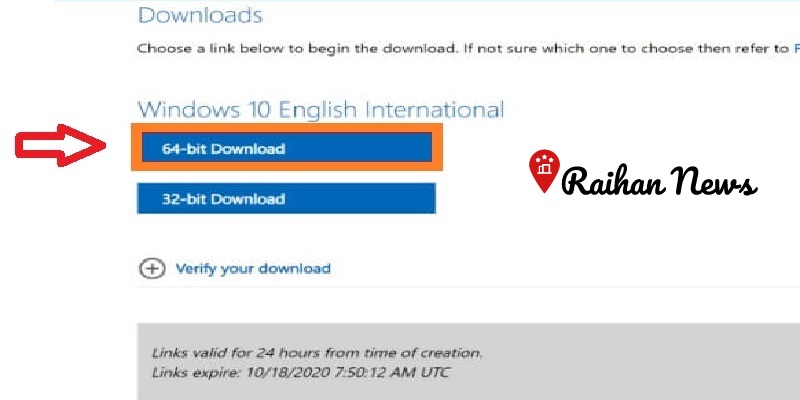
Now the process of downloading the 64-bit Windows 10 ISO file will begin and you have to wait until it is finished.
Actually, you can choose which architecture version to use, whether 32bit or 64bit. Can be adjusted according to your needs.
We highly recommend choosing the 64bit version because this version is the most compatible, and most of the latest applications today are for the 64bit operating system.
However, if you really have a special need that must use the 32bit version, then please select the 32bit version.
After the ISO file download process is complete, you can proceed to the next step.
3. Starting the Installation Process
First of all, you have to make sure that your MacBook or iMac is connected to the charger and is really connected to a stable internet connection.
Next, open the Boot Camp Assistant application on your Mac. How to enter Launchpad with a three-finger gesture >> select Others >> then select Boot Camp Assistant.

Click the Continue button after Boot Camp Assistant has opened.
Then in the ISO image section, select the ISO file that was downloaded earlier.
Then you determine how large a partition will be allocated for the Windows 10 operating system. And to change the size, Drag the scaling point to the right or left.
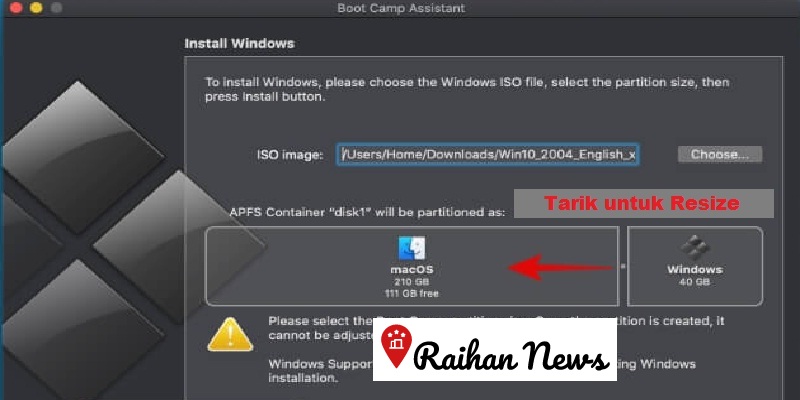
Ideal Size for Windows 10
We will give a little overview of the right size for Windows 10.
It should be underlined that after installing the operating system on Windows 10, it has a fairly large size.
The size in a fresh install state without applications can reach 15GB, not to mention when installing drivers, updates, and installing the required applications.
Based on experience, to run Windows 10 on a PC calmly, it takes 100GB of storage allocation.
With 100GB of storage space, we can install the applications needed for multimedia, tasks/work, light games, and still have some left to store files.
If it is still sufficient to allocate a 100GB partition for Windows 10 on your MacBook and iMac, then this is the best choice. However, if it is not possible, then 60-80GB of storage space is sufficient.
To determine how large the partition size is, it can only be done at the beginning of the installation process. So the partition cannot be added again after Windows 10 is installed.
After the process of determining the partition size is complete, then click the Install button.

The installation will start soon, wait until the entire installation process is complete.
Next, after the download process of the Windows support software is complete, you will be asked to enter your Mac password, type your password and then click the OK button.
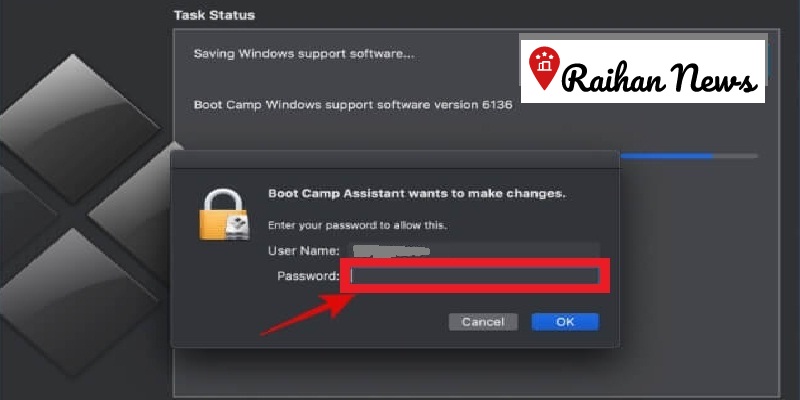
It will automatically enter the Windows Installation Wizard page after the Mac restarts
The next process is similar to how to install Windows 10 on a PC or laptop. Below we will explain the process step by step.
In the first window you must select English or Indonesian, Time and Currency Format (English United States), and Keyboard Input Method (US) >> then click the Next button.
Then in the Activate Windows window click “I Don’t Have a Product Key”. If you already have a license, you can enter it directly in the column provided. Then click the Next button.
Then you select the desired version of Windows, you can choose the Home or Pro version (recommended) >> click the Next button.
Check “I Accept the License Term” >> then click the Next button.
Then select the partition labeled BOOTCAMP (don’t get it wrong). Then click the Next button.

Windows 10 installation will start immediately and wait until it is finished.
When the installation process is complete, the Mac will restart and automatically enter the finishing stage.
Then you just have to complete the final stage of the Windows installation process by filling in the account name, password, region, keyboard layout, and basic preferences.
You will enter the Windows desktop when the process is complete.
4. Install Driver
The Boot Camp application window will appear shortly after entering the desktop.
Click Next > click Install.
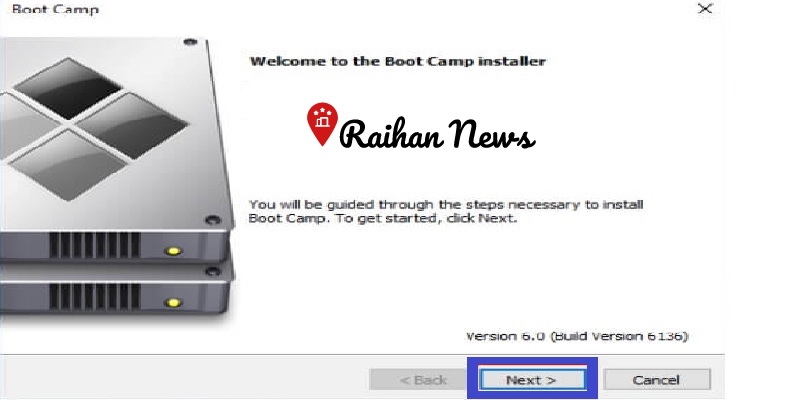
In this step, through Boot Camp Installer we will install the required drivers.
Boot Camp will automatically install all the required drivers so you don’t have to search one by one.
Just wait until the installation process is complete, then click Finish >> Restart.
5. Update Windows
When you enter the desktop, you will see a much better display on Windows because the graphics driver has been installed.
You can also see that the WIFI signal has been detected.
What you need to do next is to update Windows.
Connect your Mac to the internet, either via LAN or WIFI.
Then click Start >> Settings >> Update & Security >> Windows Update >> click Check for updates.

Here you need to be patient to wait, because it takes quite a long time.
After the update is finished downloading and installing, then restart your computer.
6. Font Size Adjustment
When the driver is installed and Windows has finished updating, you can basically use the computer, but the font size will be very small, especially if your computer uses a 15-inch screen or on an iMac.
The solution to overcome this font size problem, you can set the display scale settings using the default settings that are already in Windows 10.
The method is to click the Start button >> Settings >> System >> Display.
Then on Scale and layout >> click Advanced scaling settings.

In Custom Scaling >> change the size to 200.

If you want to see the changes, then sign out of Windows first, by clicking Start >> click account >> click Sign out.
You can change the scaling value until you get the font size and other components that you think are most suitable and ideal. Meanwhile, the recommended value is 100-500.
7. Trackpad Settings
The trackpad is an important part that needs to be set next.
When you use MacOS, you can feel the trackpad with the right sensitivity, very smooth, has accurate cursor movements and clicks.
However, when you use Windows on a Mac, the difference will be very noticeable if the settings have not been done.
How to set the trackpad is, click the System Tray icon >> then right-click on the Boot Camp icon >> then select Boot Camp Control Panel.
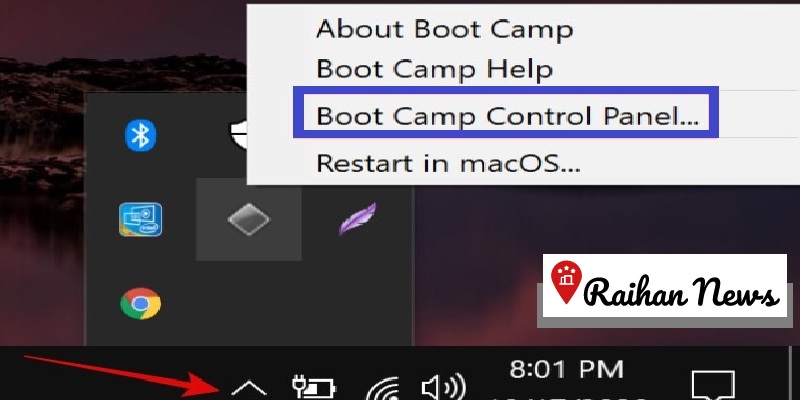
Then when the Boot Camp Control Panel window is open >> click the Trackpad tab.
Next, do a Check list or check on Tap to Click, Dragging, Secondary Tap >> then click OK.

The next step is to close the Boot Camp Control Panel window.
Then click Start >> Settings >> Devices >> Mouse.
Set the cursor and scrolling speed to your liking.
Then click the Touchpad tab >> then set the sensitivity.
8. Keyboard Remapping
When using MacOS, the Command key will function like the CTRL key in Windows, but when you use Windows, this key functions as the Windows key.
This problem can be confusing, especially when you shortcut to a task using copy-paste (Command+C/V) and Select All (Command+A).
Therefore, remapping is necessary to exchange the functions of the Command and Control keys.

9. Install the Required Applications
The last step that needs to be done is to install the applications that you need, for example Photo editor, Multimedia player, and other basic applications.
10. Windows 10 Ready to Use
Done, here you have successfully installed Dual Boot Windows 10 on Mac and MacBook.
How to install Windows 10 on Mac with Boot Camp Assistant can be done on the Apple brand computer devices below:
- MacBook (Early 2015 and later)
- MacBook Air (Early 2012 and later)
- MacBook Pro (Early 2012 and later)
- Mac Pro (Late 2013)
- Mac mini Server (Late 2012)
- Mac mini (Early 2012 and later)
- iMac (Early 2012 and later)
- iMac Pro (2017)
Thus our article this time entitled Easy Way to Install Windows 10 Mac Latest and Most Complete, hopefully can provide benefits for all visitors Pulenbat News. Thank you.